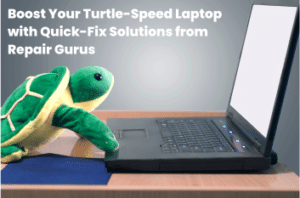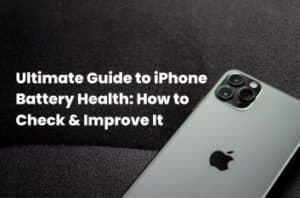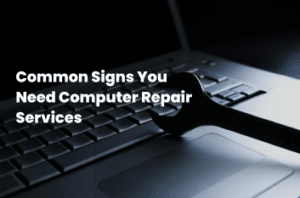Boost Your Turtle Speed Laptop with Quick-Fix Solutions from Repair Gurus
Is your laptop running at a frustratingly slow pace, resembling the sluggish movements of a turtle? This disheartening issue not only affects your productivity but can also leave you feeling frustrated. Thankfully, there are quick-fix solutions provided by repair gurus that can help you regain the speed and efficiency you desire.
Identifying the Culprits
A. Software related Issues
- Operating system overload: When your laptop is burdened by too many processes and programs, it can significantly slow down its operations and results in operating system overload.
- Malware and viruses: These malicious programs can infiltrate your laptop’s system, causing it to slow down and disrupt its performance.
- Fragmented disk space: Over time, files and programs can become scattered across your hard drive, leading to decreased efficiency and speed.
- Outdated software and drivers: Using outdated software and drivers can negatively impact your laptop’s performance and speed.
- Insufficient RAM: If your laptop lacks sufficient memory, it can struggle to handle multiple tasks simultaneously, resulting in sluggishness.
- Overheating: Excessive heat buildup can put a strain on your laptop’s components, leading to decreased performance and speed.
- Failing hard drive: A failing hard drive can cause your laptop to freeze or become slow, making it difficult to carry out tasks.
- Outdated hardware components: Older hardware components may not be capable of meeting the demands of modern software, hindering your laptop’s performance.
Software Solutions
A. Optimizing Operating System Performance
- Clearing unnecessary background processes: By terminating unnecessary processes running in the background, you can free up system resources and enhance speed.
- Disabling startup programs: Preventing programs from launching during startup can reduce the load on your laptop’s resources, boosting overall performance.
- Regular system updates: Keeping your operating system up to date helps ensure you have access to the latest performance improvements and fixes.
- Tweaking power settings: Adjusting your laptop’s power settings can optimize performance and conserve battery life, providing a more balanced experience.
B. Combating Malware and Viruses
- Running antivirus scans: Regularly scanning your laptop for viruses and malware can help identify and eliminate any threats, enhancing speed and security.
- Quarantining and removing malware: Isolating and eliminating malware contributes to a more secure and efficient laptop experience.
- Enabling real-time protection: Enabling real-time protection ensures that your laptop is continuously guarded against potential threats.
C. Disk Space Optimization
- C. Disk Space Removing unnecessary files and programs: Clearing out unnecessary files and uninstalling unused programs can free up disk space, improving performance.
- Disk defragmentation: Rearranging fragmented files on your hard drive can enhance speed and efficiency.
- Using disk cleanup tools: Utilizing disk cleanup tools can automate the process of eliminating unnecessary files and optimizing disk space Optimization
D. Updating Software and Drivers
- Checking for software updates: Regularly checking for updates to your installed software helps ensure optimal performance and security.
- Updating drivers: Keeping your drivers up to date helps your laptop communicate effectively with hardware components, resulting in improved performance.
- Using driver management tools: Employing specialized tools can simplify and streamline the process of managing and updating drivers.
Hardware Solutions
A. Increasing RAM
- Determining RAM requirements: Assessing your specific needs helps you identify the amount of additional RAM required to improve performance and this hardware solution.
- Installing more RAM: Adding more RAM to your laptop allows it to handle tasks more efficiently and effectively.
- Adjusting virtual memory settings: Optimizing virtual memory settings can enhance your laptop’s ability to manage memory, leading to improved speed.
B. Tackling Overheating Issues
- Cleaning the laptop’s cooling system: Dust and debris can accumulate in your laptop’s cooling system, obstructing airflow. Regular cleaning can prevent overheating.
- Using cooling pads or laptop coolers: Cooling pads and laptop coolers provide additional cooling and can help regulate your laptop’s temperature.
- Placing the laptop on a hard surface: Elevating your laptop on a hard surface allows for better ventilation and prevents overheating.
C. Replacing a Failing Hard Drive
- Identifying signs of a failing hard drive: Recognizing symptoms such as frequent crashes or strange noises enables you to take preventive action.
- Backing up data: Before replacing a failing hard drive, it is essential to back up your important files and data.
- Replacing the hard drive: Installing a new hard drive with adequate storage and better performance can revive your laptop’s speed.
D. Upgrading Outdated Hardware Components
- Identifying outdated components affecting performance: Identifying hardware components that are no longer meeting your laptop’s needs helps facilitate upgrades.
- Choosing suitable replacements: Researching and selecting suitable replacements ensures compatibility and improves overall performance.
- Installing upgraded hardware: Upgrading your laptop’s hardware components, such as the processor or graphics card, can significantly boost performance.
Additional Tips and Tricks
A. Utilizing Ready-Made Performance Boosting Software
- Recommended software options for optimizing laptops: Research and seek advice from repair gurus regarding trustworthy software options designed to enhance laptop performance.
- Evaluating the effectiveness and safety of third-party tools: Before using third-party optimization software, consider the reviews and reputation of the software to ensure its effectiveness and safety.
- Understanding the limitations of such software: Recognize that while performance boosting software can provide improvements, they may have limitations and cannot fix underlying hardware issues.
B. Keeping Laptops Clean and Dust-Free
- Regular cleaning of laptop surfaces: Wiping down laptop surfaces with a microfiber cloth removes dirt and dust, maintaining cleanliness and preventing airflow blockage.
- Cleaning the keyboard and touchpad: Using suitable cleaning tools, regularly clean your laptop’s keyboard and touchpad to prevent debris interference and ensure smooth functioning.
- Professional cleaning options: Seeking professional cleaning services, especially for complex internal cleaning, can effectively remove dust and optimize performance.
C. Managing Startup Programs
- Disabling unnecessary startup programs: By preventing unnecessary programs from starting automatically, you can reduce the burden on your laptop’s resources.
- Configuring startup settings: Adjusting startup settings grants you more control over which programs launch automatically, freeing up system resources.
- Monitoring and managing startup items: Utilizing software tools to monitor and manage startup items enables you to optimize your laptop’s boot time and overall performance.
Conclusion
In conclusion, there are various quick-fix solutions available to boost the performance of your turtle-speed laptop. By addressing software-related issues, optimizing your operating system, combating malware, and optimizing disk space, you can greatly enhance speed. Additionally, addressing hardware-related issues such as increasing RAM, managing overheating, replacing a failing hard drive, and upgrading outdated components can also contribute to improved performance. Don’t forget to utilize additional tips and tricks to further optimize your laptop’s speed. Remember, regular maintenance and updates play a crucial role in preserving optimal laptop performance.
FAQs
- Why do laptops slow down over time?
- How often should I clean my laptop?
- Can I upgrade the hardware on any laptop?
- Is it safe to use third-party optimization software?
- How can I prevent my laptop from overheating?